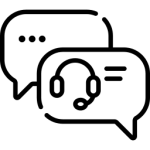Sử dụng iPad lâu năm nhưng chưa chắc nhiều người dùng biết cách chia đôi màn hình iPad như thế nào? Việc chia đôi màn hình iPad mang lại những lợi ích giúp người dùng dễ dàng thuận tiện trong công việc, giải trí cũng như sử dụng nhiều ứng dụng và hoạt động cùng lúc. Hãy cùng iFix24h tìm hiểu cách để chia màn hình iPad trong bài viết dưới đây nhé!
iPad chia đôi màn hình được không?
iPad không chỉ là một thiết bị giải trí mà còn là công cụ hỗ trợ công việc hiệu quả nhờ tính năng chia đôi màn hình. Với tính năng này, bạn có thể mở đồng thời hai ứng dụng trên cùng một màn hình, giúp tiết kiệm thời gian, tăng hiệu suất làm việc, và mang đến trải nghiệm sử dụng tiện lợi hơn bao giờ hết.
Trong cuộc sống bận rộn, việc phải chuyển qua lại giữa các tab hoặc ứng dụng không chỉ mất thời gian mà còn khiến người dùng dễ cảm thấy khó chịu. Cách chia đôi màn hình trên iPad chính là giải pháp lý tưởng, đặc biệt cho các tác vụ như soạn thảo văn bản trên một nửa màn hình trong khi tham khảo tài liệu ở nửa còn lại, xem bài giảng trực tuyến và ghi chú cùng lúc hay đơn giản là vừa xem video, vừa trả lời tin nhắn hoặc lướt web.
Để tận dụng tính năng này, iPad của bạn phải chạy iOS 11 trở lên. Đây là điều kiện cần để tính năng chia đôi màn hình hoạt động.
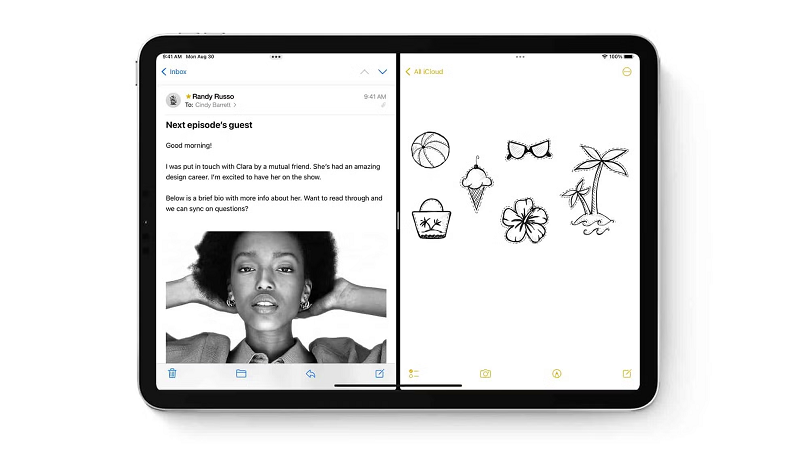
Cách chia đôi màn hình iPad
Thông thường, iPad sẽ luôn được cài đặt ở chế độ toàn màn hình. Tuy nhiên, để tận dụng không gian màn hình tối ưu nhất, thao tác được nhiều hơn, bạn có thể sử dụng cách chia đôi màn hình iPad, sử dụng các ứng dụng cùng lúc theo một trong hai cách sau:
Cách chia đôi màn hình iPad bằng Split View
Bước 1: Đầu tiên, hãy mở một ứng dụng bạn muốn trên iPad.
Bước 2: Sau đó, nhấn vào nút ba chấm ngang ở trên cùng giữa màn hình.
Bước 3: Tiếp đó, màn hình sẽ hiển thị ba tùy chọn, bạn nhấn chọn Split View là tùy chọn thứ 2 để chia đôi màn hình.
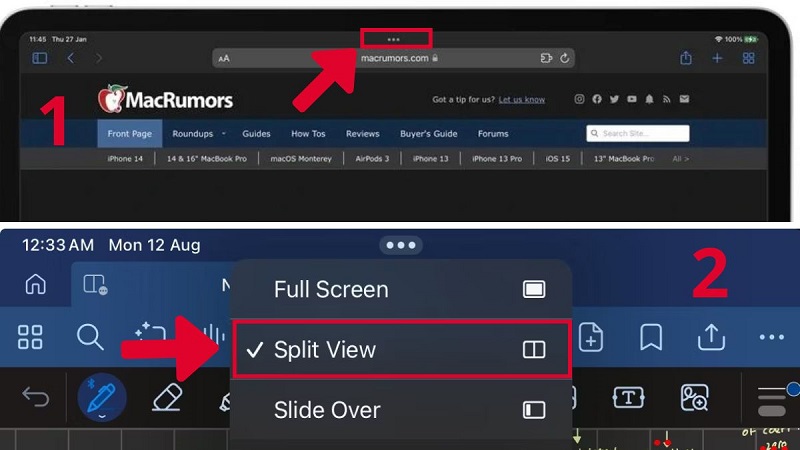
Bước 4: Lúc này, ứng dụng đang mở sẽ di chuyển sang một bên để hiển thị cho màn hình chính. Bạn muốn dùng thêm ứng dụng khác thì nhấn vào ứng dụng đó trên màn hình chính. Ứng dụng bạn vừa nhấn sẽ xuất hiện song song cùng với ứng dụng trước đó.
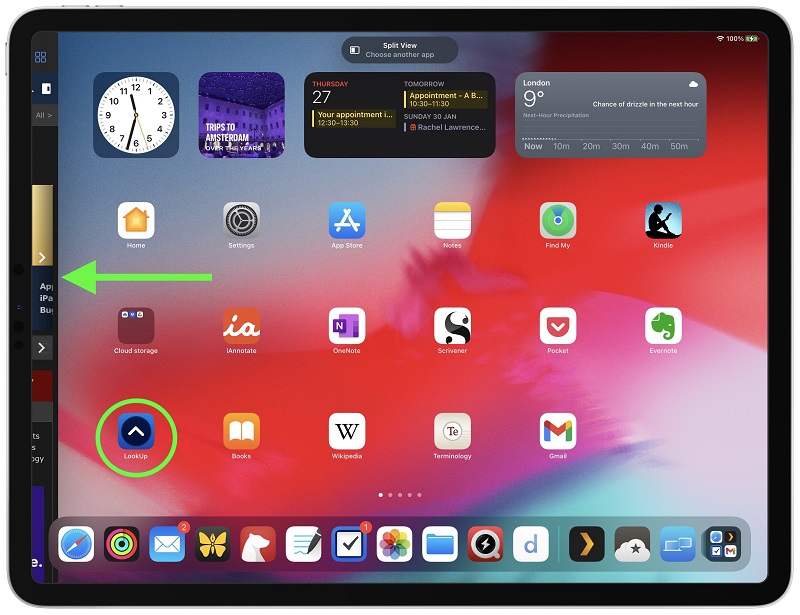
Cách chia đôi màn hình iPad bằng thanh Dock
Bước 1: Cũng giống như cách chia đôi màn hình iPad bằng Split View, đầu tiên bạn cần mở ứng dụng nào đó trên iPad.
Bước 2: Tiếp theo, bạn dùng tay trượt từ cuối màn hình lên, tới khi thanh Dock xuất hiện thì thả tay ra.
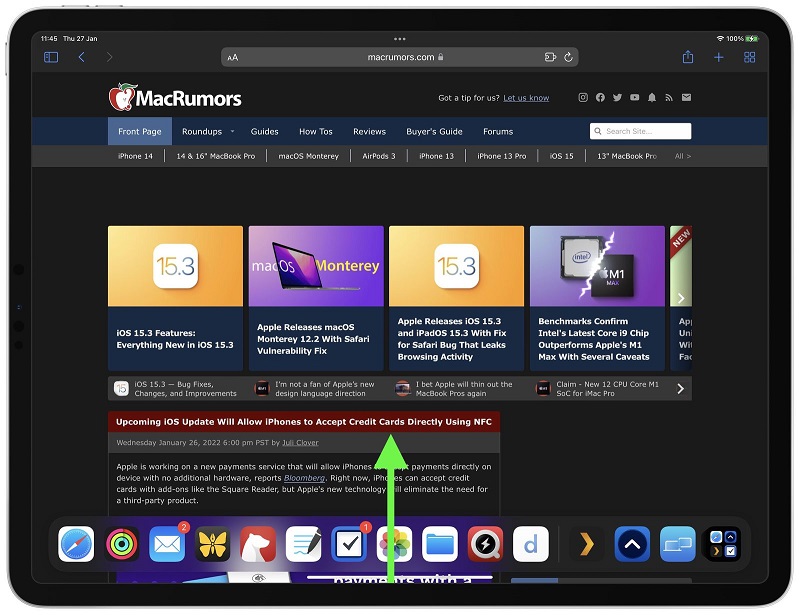
Bước 3: Sau đó, bạn hãy chạm và giữ ứng dụng khác trong thanh Dock rồi kéo lên khỏi thanh Dock sang bên trái hoặc bên phải màn hình. Lúc này, ứng dụng thứ 2 sẽ xuất hiện song song cùng với ứng dụng mở trước đó ở bước 1.
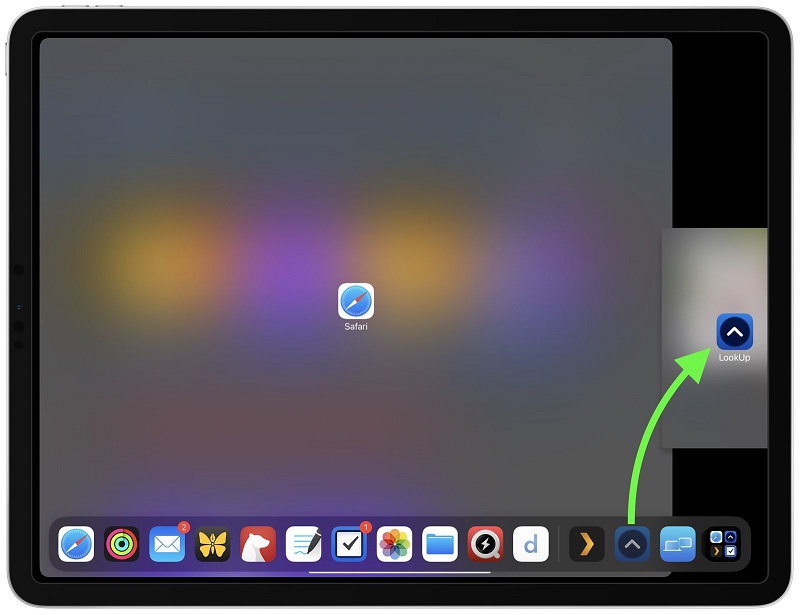
Điều chỉnh chế độ xem phân tách
Cách chia đôi màn hình iPad đơn giản và nhanh chóng, tuy nhiên để điều chỉnh kích thước của hai nửa màn hình trên iPad để cho phù hợp khung hình mình muốn, chỉ cần thao tác theo tác vụ sau đây:
Để thay đổi kích thước, chỉ cần bạn nhấn chọn thanh trượt ở giữa hai ứng dụng xuất hiện trên màn hình và kéo nó tùy theo kích thước bạn muốn trái hoặc phải đến kích thước mong muốn và sau đó thả tay ra là hoàn thành.
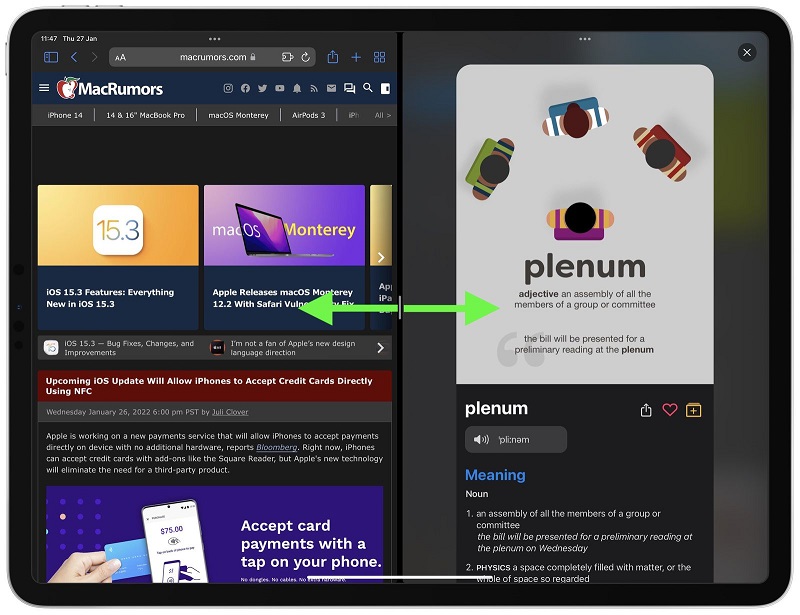
Với trường hợp muốn thay đổi, đảo ngược vị trí hai ứng dụng, bạn hãy chạm vào biểu tượng ba chấm ở góc trên của ứng dụng đó, sau đó chạm vào mũi tên để ứng dụng còn lại có thể xuất hiện ở một phần của màn hình bên trái hoặc bên phải.
Cách thay đổi ứng dụng trong chế độ xem phân tách
Khi bạn muốn thay thế một ứng dụng khác trong hai ứng dụng đang dùng trên màn hình bằng ứng dụng khác, bạn hãy thao tác theo trình tự dưới đây:
Bước 1: Tìm ứng dụng bạn muốn thay thế trong chế độ xem phân tách. Ở cạnh trên của ứng dụng, nhấn và vuốt nhẹ xuống từ biểu tượng dấu ba chấm. Ngay sau đó, ứng dụng sẽ thu nhỏ lại và chuyển sang trạng thái chờ, trong khi ứng dụng còn lại vẫn giữ nguyên vị trí. Đồng thời, màn hình chính sẽ được hiển thị để bạn chọn ứng dụng mới.
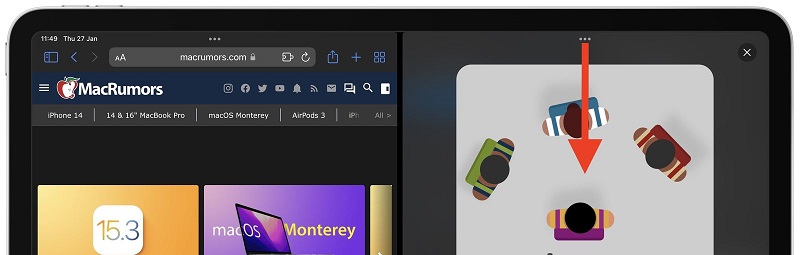
Bước 2: Từ màn hình chính hoặc thanh Dock, tìm và nhấn vào ứng dụng bạn muốn sử dụng thay thế. Ứng dụng vừa chọn sẽ lập tức thay thế vị trí của ứng dụng cũ trong chế độ xem phân tách, giúp bạn tiếp tục công việc mà không bị gián đoạn.
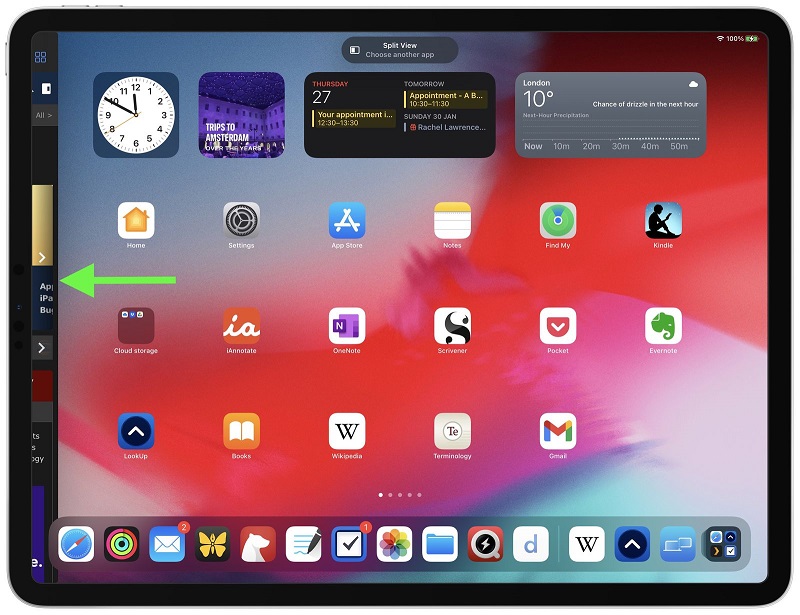
Cách quay lại chế độ toàn màn hình iPad
Để thoát chế độ chia màn hình trở về trạng thái toàn màn hình trên iPad, bạn hãy thực hiện theo tác vụ sau:
Ở giữa màn hình chia đôi, bạn sẽ thấy thanh chia (một đường thẳng dọc hoặc ngang tùy theo chế độ xoay màn hình). Đây là công cụ để điều chỉnh kích thước giữa hai ứng dụng.
Đặt ngón tay lên thanh chia màn hình và kéo nó về phía ứng dụng bạn muốn giữ lại. Khi kéo đến sát mép màn hình, ứng dụng còn lại sẽ biến mất, và ứng dụng bạn giữ sẽ tự động chuyển sang chế độ toàn màn hình.
Sau khi thao tác, iPad sẽ quay lại chế độ toàn màn hình với ứng dụng duy nhất bạn đang sử dụng.
Xem thêm: Cách chụp màn hình iPad nhanh chóng, đơn giản
Kết luận
Chia đôi màn hình iPad là một tính năng cực kỳ tiện lợi, giúp bạn tận dụng tối đa không gian màn hình và nâng cao hiệu suất làm việc, học tập cũng như giải trí. Với hướng dẫn chi tiết trên, hy vọng bạn có thể dễ dàng thực hiện và trải nghiệm tiện ích này một cách hiệu quả.
Nếu iPad của bạn gặp bất kỳ vấn đề nào như màn hình bị lỗi, cảm ứng không nhạy, hay các hỏng hóc khác, hãy liên hệ ngay với iFix24h. Chúng tôi chuyên sửa chữa iPad với dịch vụ chuyên nghiệp, sử dụng linh kiện chính hãng, báo giá minh bạch, và bảo hành lâu dài. Liên hệ ngay để được tư vấn và hỗ trợ tận tình!
iFix24h | Cửa Hàng Sửa Chữa Đồ Công Nghệ Tại TPHCM
- Địa chỉ: 860/99 Xô Viết Nghệ Tĩnh, Phường 25, Bình Thạnh, Thành phố Hồ Chí Minh
- Hotline/Zalo: 097.242.3339
- Email: ifix24h.com@gmail.com
- Website: https://ifix24h.com/
- Fanpage: https://www.facebook.com/ifix24h.no2/
iFix24h
iFix24h chuyên sửa chữa điện thoại iPhone, sửa MacBook, iPad, AirPods chính hãng, giá tốt, hỗ trợ tận nơi trong khu vực Thành phố Hồ Chí Minh!




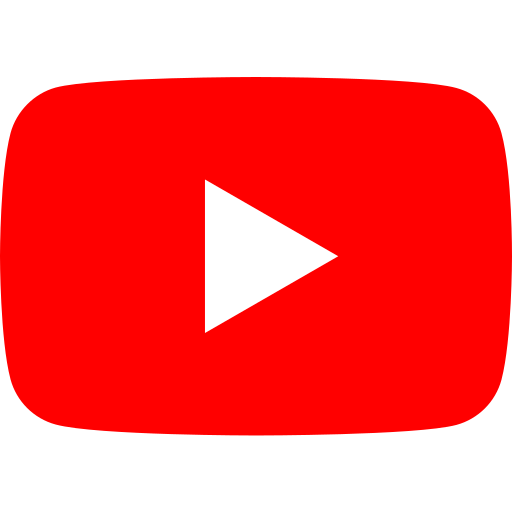

- Nguyên nhân bàn phím Laptop không gõ được và cách khắc phục
- Nên làm gì khi iPhone có sóng nhưng không nhận được cuộc gọi?
- MacBook bị lag: Nguyên nhân do đâu và cách khắc phục lỗi?
- Bật nút Home ảo trên iPad: Hướng dẫn chi tiết và dễ hiểu cho người dùng
- Nguyên nhân khiến loa iPad bị rè và cách khắc phục dễ dàng