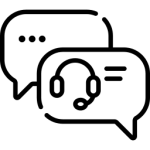MacBook là thiết bị điện tử thông minh được nhiều người yêu thích bởi hiệu năng mạnh mẽ, thiết kế sang trọng và hệ điều hành macOS ổn định. Tuy nhiên, sau một thời gian sử dụng, MacBook có thể gặp phải các vấn đề như lỗi phần mềm, chạy chậm hoặc dung lượng lưu trữ bị đầy. Trong những trường hợp này, khôi phục cài đặt gốc MacBook có thể là giải pháp hiệu quả để khắc phục sự cố và giúp máy hoạt động bình thường trở lại.
Bạn cần khôi phục cài đặt gốc MacBook khi nào?
Dưới đây là một số trường hợp bạn nên khôi phục cài đặt gốc MacBook:
Muốn sử dụng lại hệ điều hành ban đầu: Khi bạn muốn xóa tất cả dữ liệu và cài đặt trên MacBook để quay lại hệ điều hành macOS gốc như khi xuất xưởng.
Hệ điều hành gặp lỗi: Nếu MacBook của bạn gặp sự cố nghiêm trọng với hệ điều hành, chẳng hạn như xung đột phần mềm hoặc lỗi hệ thống, việc reset khôi phục cài đặt gốc MacBook có thể giúp khắc phục sự cố.
Chuyển nhượng MacBook: Khi bạn muốn bán, tặng hoặc cho người khác MacBook, việc khôi phục cài đặt gốc MacBook sẽ xóa tất cả dữ liệu cá nhân của bạn và đưa máy về trạng thái ban đầu như lúc mới mua.

Hệ điều hành không tương thích: Nếu bạn cài đặt phần mềm hoặc ứng dụng không tương thích với hệ điều hành macOS hiện tại, việc khôi phục cài đặt gốc MacBook có thể giúp giải quyết vấn đề.
MacBook hoạt động chậm: Khôi phục cài đặt gốc MacBook có thể giúp cải thiện hiệu suất và tốc độ của máy nếu nó hoạt động chậm chạp do tích lũy nhiều dữ liệu hoặc phần mềm không cần thiết.
Những lưu ý trước khi khôi phục cài đặt gốc MacBook?
Khôi phục cài đặt gốc MacBook (hay còn gọi là factory reset) là thao tác đưa máy về trạng thái ban đầu như khi mới xuất xưởng. Quá trình này sẽ xóa tất cả dữ liệu, ứng dụng và cài đặt cá nhân của bạn trên máy. Do đó, việc thực hiện backup dữ liệu là vô cùng quan trọng trước khi tiến hành reset.
Dưới đây là những lưu ý quan trọng bạn cần ghi nhớ trước khi khôi phục cài đặt gốc MacBook:
Sao lưu dữ liệu
- Sao lưu đầy đủ dữ liệu: Đây là bước quan trọng nhất. Hãy đảm bảo bạn đã sao lưu tất cả dữ liệu cá nhân quan trọng như ảnh, video, tài liệu, email, v.v. Bạn có thể sao lưu dữ liệu sang ổ cứng ngoài, iCloud hoặc sử dụng Time Machine.
- Kiểm tra dung lượng sao lưu: Đảm bảo dung lượng sao lưu đủ để chứa tất cả dữ liệu của bạn.
- Xác minh tính nguyên vẹn của bản sao lưu: Sau khi sao lưu, hãy kiểm tra xem bản sao lưu có hoạt động tốt hay không để đảm bảo bạn có thể khôi phục dữ liệu nếu cần thiết.
Đăng xuất khỏi tài khoản
- Đăng xuất khỏi iCloud: Trước khi khôi phục cài đặt gốc MacBook, hãy đăng xuất khỏi tài khoản iCloud của bạn để tránh bị khóa iCloud.
- Đăng xuất khỏi các tài khoản khác: Đăng xuất khỏi các tài khoản khác như iTunes Store, Apple Music, v.v.
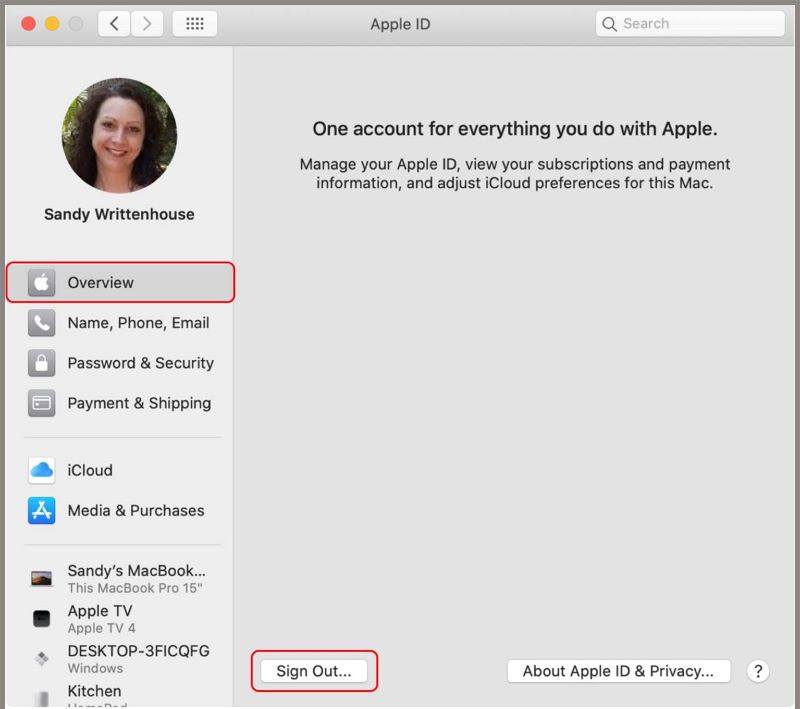
Chuẩn bị nguồn điện
- Đảm bảo nguồn điện ổn định: Cắm MacBook vào nguồn điện và đảm bảo nguồn điện ổn định trong suốt quá trình reset để tránh bị gián đoạn.
- Sạc pin đầy đủ: Tốt nhất, hãy sạc pin MacBook đầy đủ trước khi reset để tránh tình trạng máy hết pin trong quá trình thực hiện.
Ngoài ra, bạn cần giữ cho máy tính luôn ở trạng thái kết nối WiFi ổn định để có thể khôi phục cài đặt gốc MacBook một cách dễ dàng hơn.

Cách khôi phục cài đặt gốc MacBook
Bước 1: Trước tiên, hãy nhấn chọn vào biểu tượng Apple ở bên trên góc trái màn hình và nhấn chọn Restart.
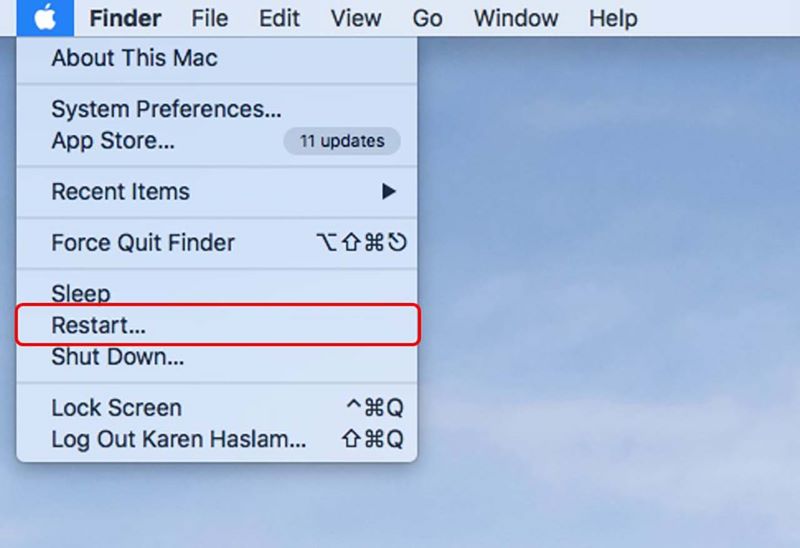
Bước 2: Sau khi MacBook đã được khởi động lại bạn hãy nhấn tổ hợp các phím sau cho đến khi thấy logo Apple xuất hiện trên màn hinh.
- Nhấn tổ hợp phím Option + Command + R: Nếu bạn muốn cài đặt phiên bản phần mềm mới nhất của macOS tương thích với MacBook.
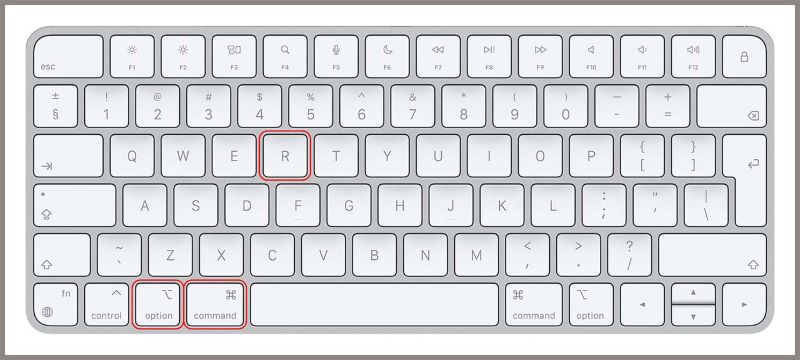
- Nhấn tổ hợp phím Command + R: Nếu bạn muốn cài đặt lại phiên bản macOS mà bạn đang sử dụng trên MacBook của mình.
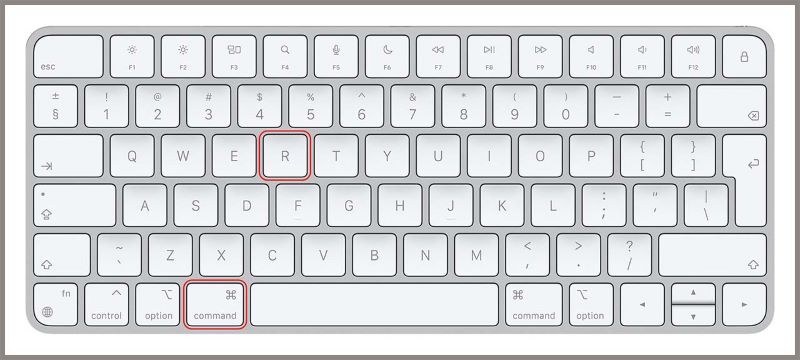
Bước 3: Tiếp theo bạn sẽ nhìn thấy một cửa sổ macOS Utilities. Để khôi phục cài đặt gốc MacBook, đồng thời đưa MacBook trở về trạng thái ban đầu, bạn nhấn vào tùy chọn Disk Utility và Chọn Continue.
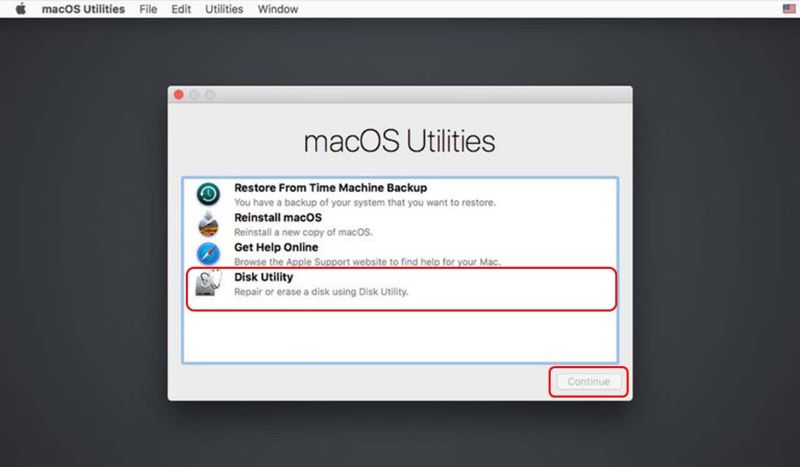
Bước 4: Chọn Macintosh HD và chọn mục Erase.
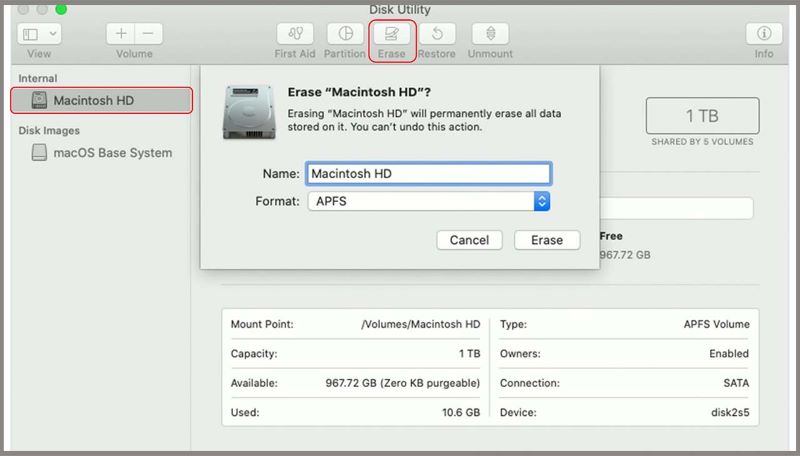
Hệ thống sẽ cho bạn xác nhận rằng bạn có muốn xóa Macintosh HD hay không. Tại bước này, bạn nên chắc chắn rằng format được chọn là Mac OS Extended (Journaled) và chọn Erase.
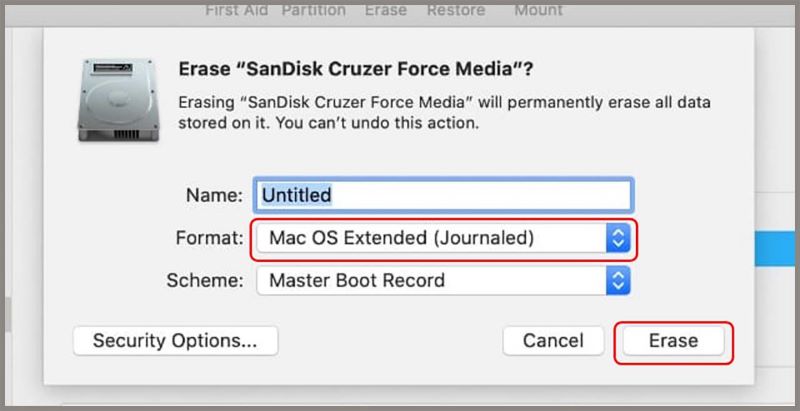
Bước 5: Cuối cùng bạn chỉ cần nhấn chọn Reinstall macOS và chọn Continue để tiến hành khôi phục cài đặt gốc MacBook. Bạn hãy làm theo những hướng dẫn trên hệ thống để có thể cài đặt lại hệ điều hành cho MacBook của mình.
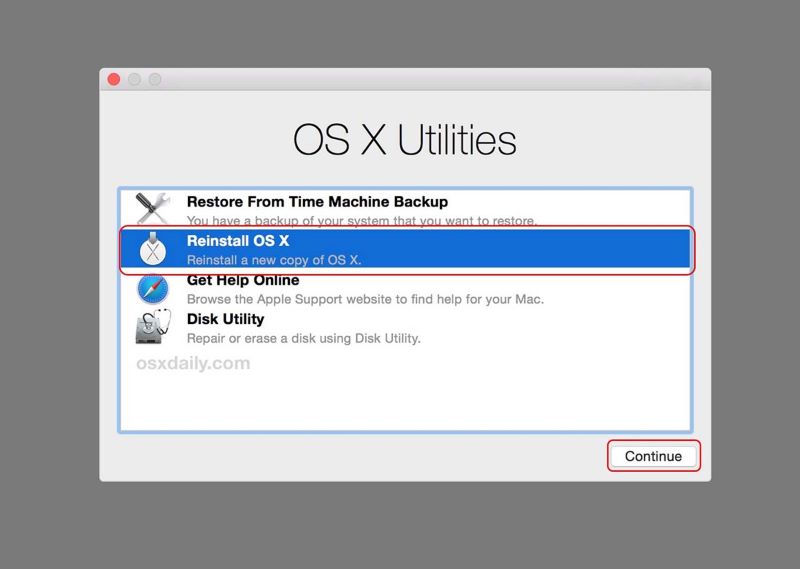
Cách khôi phục cài đặt gốc MacBook M1, M2
Bước 1: Đầu tiên, chọn logo Apple trên thanh Menu rồi nhấn chọn Tùy chọn hệ thống.
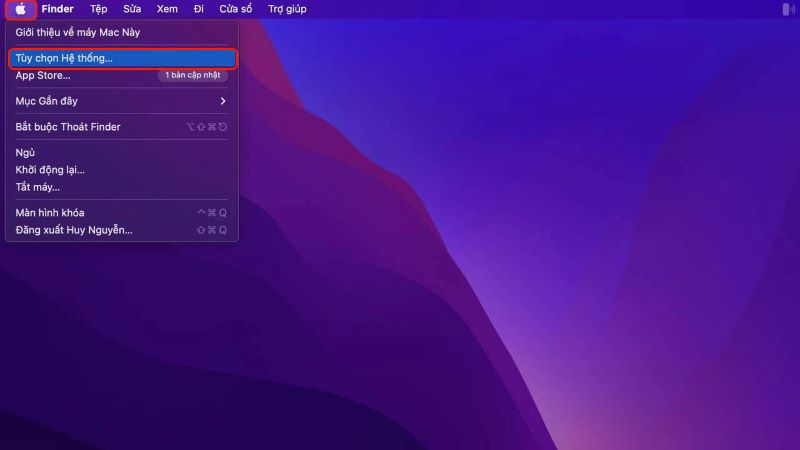
Lưu ý: Ở Bước 2, nếu cửa sổ “Set Secure Boot to Full Security” hiện ra trên màn hình, bạn sẽ phải vào Recovery để tùy chọn sang bảo mật cao nhất.
Để truy cập vào Recovery, bạn giữ đồng thời nút Command + R sau khi nhấn phím nguồn.
Trên thanh Menu, nhấn vào Utilities và chọn Startup Security Utility, tiếp tục chọn Enter MacOS Password và nhập mật khẩu, sau đó chọn Full Security nhấn Ok.
Chọn ổ đĩa khởi động, nhấn Restart sau đó xác nhận lại lần nữa và máy sẽ khởi động lại.
Bước 2: Sau khi khởi động lại truy cập Tùy chọn hệ thống, bạn nhấn Tùy chọn hệ thống và Xóa tất cả nội dung và cài đặt.
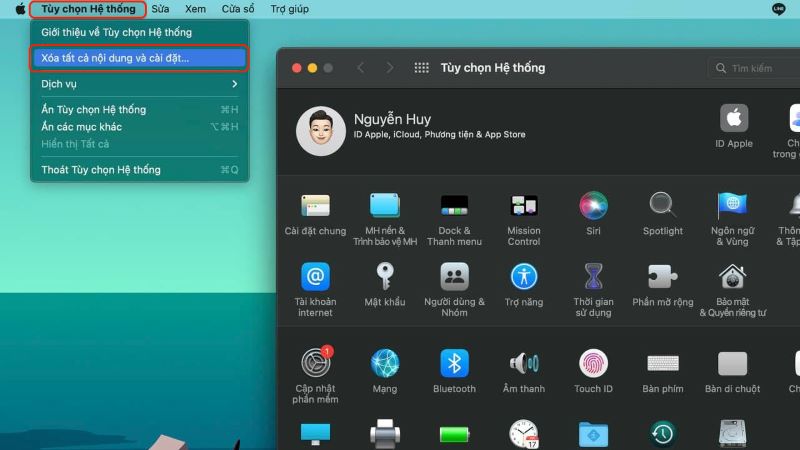
Bước 3: Cửa sổ Trợ lý xóa hiện ra, nhấn nhập mật khẩu chọn Ok.
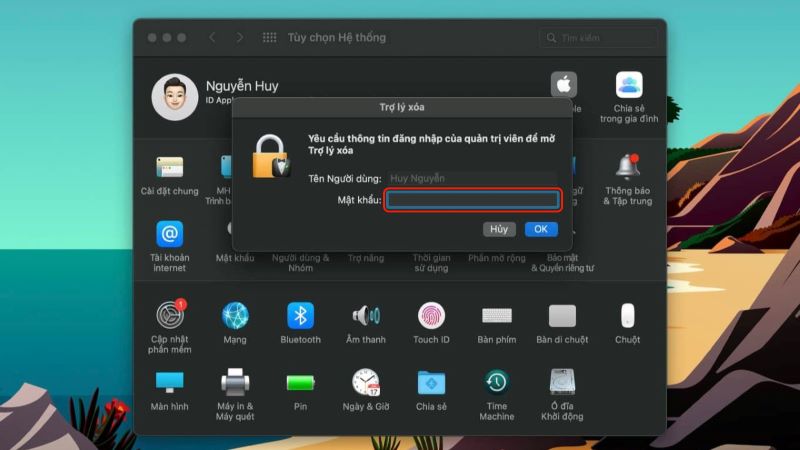
Lưu ý: Nếu các bạn đã sử dụng Bootcamp để cài win thì cửa sổ như trên màn hình sẽ hiện ra. Bạn sẽ phải xóa hết các ổ đĩa khác phải cần được xóa trước khi xóa hết nội dung và cài đặt trên máy.
Mở Boot camp chọn Continue và nhấn Restore và đợi xóa phân vùng.
Bước 4: Sau khi đã xóa xong nhấn Tiếp tục. Một cửa sổ sẽ hiện ra với các mục sẽ xóa.
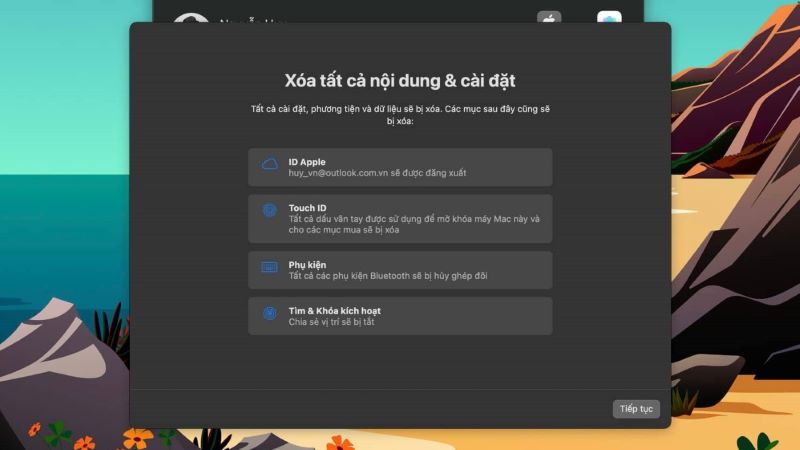
Bước 5: Nhấn Tiếp tục và nhập mật khẩu để đăng xuất Apple ID chọn Xóa tất cả nội dung và cài đặt.
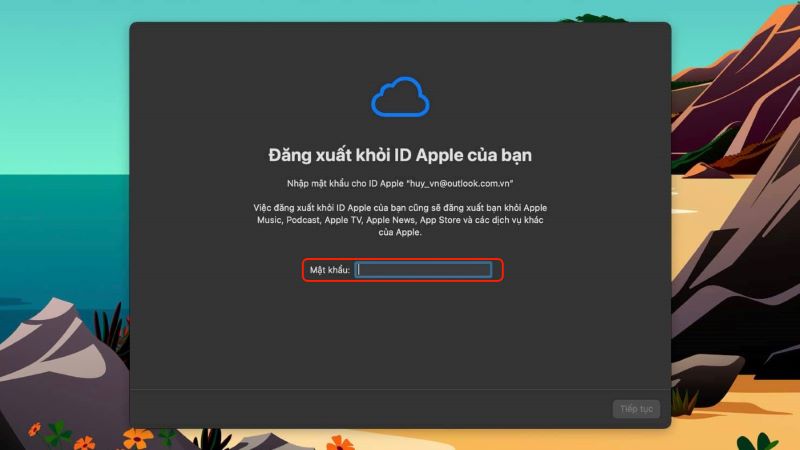
Xem thêm: 2 Cách check bảo hành MacBook cực đơn giản tại nhà
Tổng kết
Vậy là iFix24h đã hướng dẫn xong cho các bạn cách khôi phục cài đặt gốc MacBook đưa máy tính trở lại trạng thái ban đầu cực kỳ đơn giản. Hãy lưu lại bài viết này và sử dụng khi cần thiết nhé!
Nếu MacBook của bạn đang gặp phải vấn đề cần được hỗ trợ sửa chữa MacBook bạn có thể ghé ngay cửa hàng iFix24h, nơi chuyên sửa chữa MacBook uy tín, chất lượng với 10 năm kinh nghiệm trong nghề luôn đảm bảo sửa chữa chuẩn chỉnh nhất không vẽ bệnh và giá sửa chữa công khai, minh bạch, bạn chỉ việc mang máy tính đến còn lại để chuyên viên kỹ thuật chúng tôi lo nhé!
iFix24h | Cửa Hàng Sửa Chữa Đồ Công Nghệ Tại TPHCM
- Địa chỉ: 860/99 Xô Viết Nghệ Tĩnh, Phường 25, Bình Thạnh, Thành phố Hồ Chí Minh
- Hotline/Zalo: 097.242.3339
- Email: ifix24h.com@gmail.com
- Website: https://ifix24h.com/
- Fanpage: https://www.facebook.com/ifix24h.no2/
iFix24h
iFix24h chuyên sửa chữa điện thoại iPhone, sửa MacBook, iPad, AirPods chính hãng, giá tốt, hỗ trợ tận nơi trong khu vực Thành phố Hồ Chí Minh!




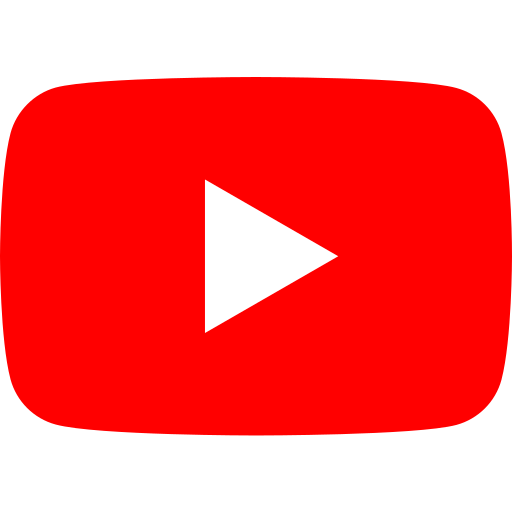

- Lỗi iPhone mất sóng: Nguyên nhân và cách khắc phục chi tiết
- Cách tắt nguồn MacBook khi bị treo: Hướng dẫn chi tiết
- Tổng hợp các lỗi thường gặp trên iPad và cách khắc phục hiệu quả tại nhà
- Thay pin iPhone bao nhiêu tiền: Những điều cần biết trước khi thay pin
- Cách khắc phục lỗi iPad khi bị liệt cảm ứng cực hiệu quả