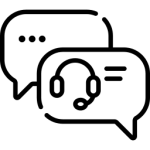Mặc dù Safari là trình duyệt mặc định trên macOS, nhưng Google Chrome lại chinh phục người dùng nhờ tốc độ nhanh, tiện ích đa dạng và khả năng đồng bộ vượt trội. Nếu bạn đang tìm cách tải Chrome cho MacBook nhưng chưa biết bắt đầu từ đâu, đừng lo lắng! Hướng dẫn chi tiết dưới đây sẽ giúp bạn cài đặt Chrome dễ dàng chỉ trong vài bước đơn giản, nâng tầm trải nghiệm duyệt web của bạn ngay hôm nay.
Tại sao cần tải Chrome cho MacBook
Google Chrome là một trong những trình duyệt phổ biến và mạnh mẽ nhất hiện nay. Với MacBook, việc cài đặt Chrome mang lại nhiều lợi ích nổi bật so với trình duyệt mặc định Safari. Trình duyệt này giúp người dùng tìm kiếm nhanh chóng, chính xác và dễ dàng, được phát bởi chính Google mang lại hiệu suất cao. Chrome cho phép đồng bộ hóa dữ liệu như lịch sử duyệt web, dấu trang (bookmarks), và mật khẩu trên nhiều thiết bị khác nhau.
Ngoài ra, Chrome cung cấp chế độ duyệt web ẩn danh (Incognito Mode) để bảo vệ quyền riêng tư, cùng với các công cụ quản lý cookie và quyền truy cập dữ liệu từ các website. Bên cạnh đó, Chrome còn cung cấp khả năng cá nhân hóa với nhiều chủ đề tùy chỉnh và kho tiện ích phong phú, đáp ứng mọi nhu cầu sử dụng.

Cách tải Chrome cho MacBook
Nếu bạn muốn sử dụng Chrome trên MacBook, sau đây là hướng dẫn cách tải Chrome cho Macbook nhanh chóng, dễ dàng:
Bước 1: Mở Safari hoặc bất kỳ trình duyệt nào trên MacBook. Nhập vào thanh tìm kiếm: Chrome . Đây là trang tải Chrome chính thức từ Google, đảm bảo an toàn tuyệt đối.

Bước 2: Nhấn nút “Download Chrome” trên trang. Hệ thống sẽ tự động nhận diện phiên bản phù hợp cho macOS và tải về file cài đặt có đuôi .dmg.

Bước 3: Mở file .dmg vừa tải xuống trong mục Tải về (Downloads). Kéo biểu tượng Google Chrome vào thư mục Applications (Ứng dụng). Đợi quá trình cài đặt hoàn tất.

Bước 4: Truy cập Applications, nhấn đúp chuột vào biểu tượng Google Chrome để khởi chạy. Lần đầu mở, bạn có thể nhận được thông báo xác nhận từ macOS. Chỉ cần chọn Open là xong.

Cách cài đặt Google Chrome làm trình duyệt mặc định trên MacBook
Sau khi đã tải Chrome cho MacBook, bạn có thể thiết lập nó làm trình duyệt mặc định để sử dụng hàng ngày. Điều này giúp bạn mở tất cả các liên kết từ email, tài liệu hay các ứng dụng khác trực tiếp bằng Chrome. Dưới đây là các bước đơn giản để thực hiện:
Bước 1: Truy cập thư mục Applications (Ứng dụng) trên MacBook và nhấp vào biểu tượng Google Chrome để khởi chạy.

Bước 2: Nhấn vào biểu tượng ba chấm (⋮) ở góc trên cùng bên phải của trình duyệt. Chọn Settings (Cài đặt) từ menu thả xuống.
Bước 3: Trong mục Default browser (Trình duyệt mặc định), bạn sẽ thấy thông báo: “Google Chrome is not your default browser” (Google Chrome chưa phải trình duyệt mặc định). Nhấn nút Make default (Đặt làm mặc định).

Gỡ Chrome trên MacBook
Nếu bạn không còn nhu cầu sử dụng Google Chrome hoặc muốn giải phóng dung lượng trên MacBook, việc gỡ cài đặt Chrome rất đơn giản. Dưới đây là các bước chi tiết:
Bước 1: Trước khi gỡ cài đặt, hãy đảm bảo Chrome đã được tắt hoàn toàn. Nhấn chuột phải vào biểu tượng Chrome trên thanh Dock và chọn Quit (Thoát).
Bước 2: Mở Finder trên MacBook. Chọn Applications (Ứng dụng) từ thanh bên trái.

Bước 3: Tìm biểu tượng Google Chrome,nhấp chuột phải sau đó chọn Move to Trash (Thùng rác).

Bước 4: Mở Trash (Thùng rác) trên Dock. Nhấn Empty Trash (Dọn sạch Thùng rác) để xóa hoàn toàn Chrome và các tệp liên quan khỏi MacBook.

Mẹo sử dụng Chrome trên MacBook hiệu quả
Google Chrome là một trong những trình duyệt phổ biến nhất, và khi kết hợp với MacBook, bạn có thể tối ưu hóa hiệu quả làm việc cũng như trải nghiệm duyệt web của mình. Dưới đây là những mẹo nhỏ giúp bạn sử dụng Chrome một cách tối ưu và tiện lợi hơn:
- Quản lý tab thông minh, tránh lộn xộn: Thói quen mở quá nhiều tab có thể khiến bạn bị rối và làm chậm trình duyệt. Thay vào đó, hãy nhóm các tab theo chủ đề hoặc dự án bằng cách sử dụng tính năng “Nhóm tab” có sẵn trên Chrome. Dùng tiện ích mở rộng như OneTab để lưu lại các tab đang mở, giúp giảm tải cho trình duyệt mà vẫn dễ dàng truy cập lại khi cần.
- Tận dụng tính năng đồng bộ hóa của Chrome: Đăng nhập vào tài khoản Google trên Chrome để lưu trữ và đồng bộ bookmark, lịch sử duyệt web, mật khẩu và cài đặt cá nhân. Tiện lợi hơn khi bạn sử dụng nhiều thiết bị, như chuyển từ MacBook sang iPhone hoặc iPad, mọi dữ liệu đều được đồng bộ và sẵn sàng.
- Cá nhân hóa trình duyệt của bạn: Chrome cho phép bạn tùy chỉnh để phù hợp với nhu cầu cá nhân thay đổi giao diện trình duyệt bằng cách cài đặt các theme từ Chrome Web Store.
- Cập nhật Chrome thường xuyên: Hãy đảm bảo Chrome luôn ở phiên bản mới nhất. Các bản cập nhật không chỉ mang lại tính năng mới mà còn cải thiện tốc độ trình duyệt. Tăng cường bảo mật, giúp bảo vệ dữ liệu của bạn khỏi các mối đe dọa trực tuyến.
Xem thêm: Tổng hợp các lỗi màn hình MacBook thường gặp và cách khắc phục
Kết luận
Tải Chrome cho MacBook là một lựa chọn tuyệt vời, không chỉ bởi hiệu suất cao mà còn nhờ các tính năng tiện ích như đồng bộ hóa dữ liệu, quản lý tab, và khả năng tùy chỉnh. Qua các bước tải, cài đặt, và cài làm trình duyệt mặc định, bạn đã sẵn sàng tận dụng tối đa sức mạnh của Chrome để làm việc, học tập, hoặc giải trí hiệu quả hơn.
Nếu trong quá trình sử dụng, bạn gặp phải bất kỳ vấn đề nào liên quan đến MacBook, như lỗi phần mềm, sự cố màn hình, hoặc các trục trặc khác, iFix24h chính là địa chỉ sửa chữa đáng tin cậy dành cho bạn. Với đội ngũ kỹ thuật viên chuyên nghiệp, linh kiện chính hãng và quy trình sửa chữa MacBook minh bạch, iFix24h cam kết mang lại giải pháp nhanh chóng và hiệu quả nhất, giúp MacBook của bạn hoạt động ổn định và bền bỉ hơn.
iFix24h | Cửa Hàng Sửa Chữa Đồ Công Nghệ Tại TPHCM
- Địa chỉ: 860/99 Xô Viết Nghệ Tĩnh, Phường 25, Bình Thạnh, Thành phố Hồ Chí Minh
- Hotline/Zalo: 097.242.3339
- Email: ifix24h.com@gmail.com
- Website: https://ifix24h.com/
- Fanpage: https://www.facebook.com/ifix24h.no2/
iFix24h
iFix24h chuyên sửa chữa điện thoại iPhone, sửa MacBook, iPad, AirPods chính hãng, giá tốt, hỗ trợ tận nơi trong khu vực Thành phố Hồ Chí Minh!




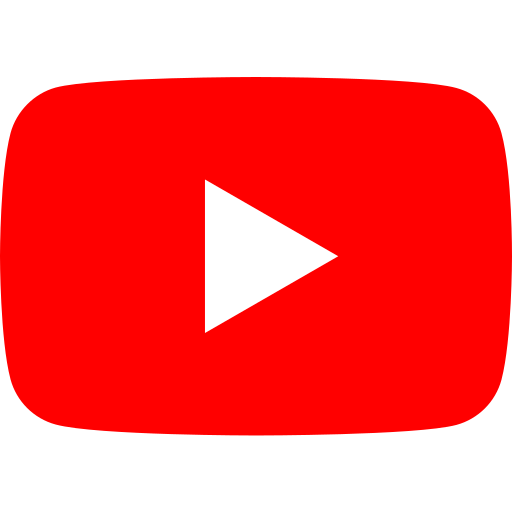

- Ép kính iPhone là gì: Bí quyết bảo vệ màn hình đơn giản nhưng hiệu quả
- iPhone XS Max bị lỗi màn hình: Cách khắc phục và sửa lỗi hiệu quả
- Cách khắc phục lỗi iPad khi bị liệt cảm ứng cực hiệu quả
- Cách khắc phục lỗi iPhone bị vô hiệu hóa kết nối iTunes cực dễ
- Hướng dẫn cách kiểm tra màn hình Samsung cực đơn giản tại nhà