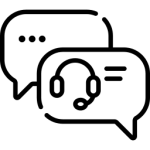Bạn đang làm việc trong môi trường thiếu sáng và cần bật đèn bàn phím Laptop nhưng chưa biết cách thực hiện? Bài viết này sẽ hướng dẫn chi tiết cách bật đèn bàn phím Laptop trên các dòng máy phổ biến như Dell, HP, Asus, Lenovo, MSI, Acer chỉ với vài thao tác đơn giản. Dù bạn dùng phím tắt hay phần mềm, chúng tôi sẽ giúp bạn làm chủ chiếc bàn phím của mình một cách dễ dàng.
Làm sao biết Laptop, PC có hỗ trợ đèn bàn phím?
Nếu bạn đang thắc mắc liệu Laptop hoặc PC của mình có hỗ trợ đèn bàn phím hay không, hãy kiểm tra theo những cách sau để xác định trước khi tìm hiểu cách bật đèn bàn phím Laptop.
Kiểm tra thông số kỹ thuật:
- Xem thông tin sản phẩm trên website chính hãng hoặc hộp đựng. Các dòng Laptop cao cấp như Dell XPS, HP Envy, Lenovo ThinkPad hoặc Laptop gaming thường có đèn nền bàn phím.
- Với PC, bàn phím rời có đèn thường ghi rõ tính năng backlit/đèn LED trên bao bì.
Ngoài ra truy cập trang web của hãng, nhập tên model Laptop, và tìm phần mô tả tính năng bàn phím cũng là cách để biết Laptop có hỗ trợ đèn bàn phím không.
- Nhận biết bằng phím tắt: Nhiều Laptop hỗ trợ phím tắt (thường là Fn + F4/F5/F9/F12 hoặc Space) để bật/tắt đèn. Thử nhấn các tổ hợp này xem bàn phím có phát sáng không.
- Quan sát thiết kế: Bàn phím có đèn thường có ký hiệu hình bóng đèn hoặc biểu tượng ánh sáng trên các phím chức năng.
Sau khi xác nhận Laptop/PC hỗ trợ đèn nền, bạn có thể áp dụng cách bật đèn bàn phím Laptop phù hợp với từng dòng máy để sử dụng hiệu quả hơn trong môi trường thiếu sáng.

Cách bật đèn bàn phím Laptop bằng phần mềm
Nếu Laptop của bạn không có phím tắt để bật đèn bàn phím hoặc muốn tùy chỉnh nâng cao hơn, bạn có thể sử dụng phần mềm hỗ trợ. Dưới đây là cách bật đèn bàn phím Laptop bằng phần mềm trên Windows và macOS.
Trên Windows
Một số hãng sản xuất trang bị phần mềm riêng để quản lý đèn bàn phím, giúp người dùng điều chỉnh độ sáng và hiệu ứng linh hoạt hơn. Bạn có thể tham khảo các phần mềm sau:
- HP Command Center (cho Laptop HP): Vào ứng dụng, tìm mục Keyboard Backlight để bật hoặc điều chỉnh độ sáng.
- Lenovo Vantage (cho Lenovo): Mở phần mềm, chọn Thiết lập bàn phím và tìm tùy chọn bật đèn nền.
- MSI Dragon Center (cho MSI): Truy cập Lighting để bật và thay đổi hiệu ứng đèn.
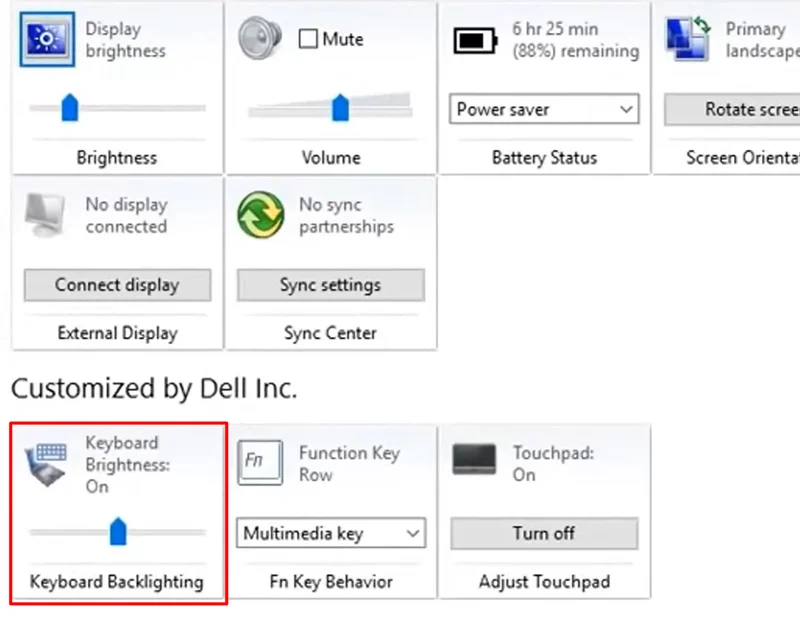
Nếu Laptop của bạn không có phần mềm đi kèm, bạn có thể điều chỉnh độ sáng của bàn phím bằng nhấn tổ hợp phím Windows + S để mở thanh tìm kiếm, tìm chọn Windows Mobility Center, trong cửa sổ Windows Mobility Center, bạn có thể tìm tùy chọn điều chỉnh độ sáng của bàn phím ở phần Keyboard Brightness, sử dụng thanh trượt để tăng hoặc giảm độ sáng hoặc tắt đèn nếu cần.
Trên MacOS
Đối với hệ điều hành MacOs, bạn có thể điều chỉnh độ sáng của bàn phím Laptop bằng cách sau: Truy cập vào Control Center, tìm chọn Keyboard Brightness (độ sáng bàn phím). Sau đó tùy chỉnh thanh trượt độ sáng của bàn phím Laptop tùy theo ý muốn.
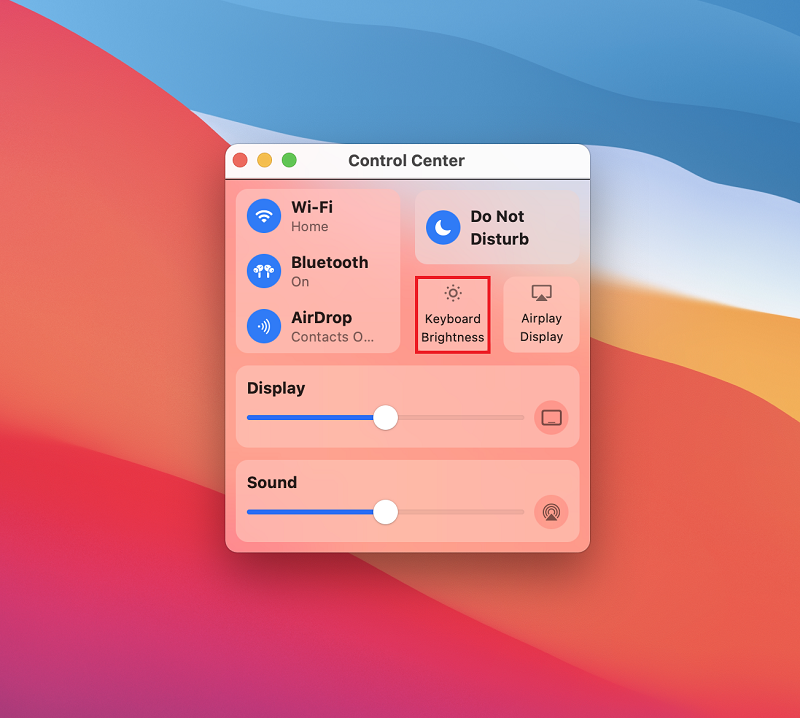
Cách bật đèn bàn phím Laptop rời
Bàn phím rời có đèn nền giúp bạn làm việc hiệu quả hơn trong môi trường thiếu sáng. Nếu chưa biết cách bật đèn bàn phím Laptop rời, bạn có thể thực hiện theo hai cách phổ biến dưới đây.
Dùng tổ hợp phím
Một trong những cách bật đèn bàn phím Laptop đơn giản nhất là sử dụng tổ hợp phím. Thông thường, các dòng Laptop có đèn nền bàn phím sẽ tích hợp phím tắt/bật kèm biểu tượng bóng đèn hoặc mặt trăng. Bạn có thể nhấn đồng thời phím Fn + phím chức năng (F1-F12) có biểu tượng đèn để điều chỉnh độ sáng hoặc tắt/mở. Ví dụ, trên Laptop Dell thường là Fn + F10, còn Asus thường dùng Fn + F4.

Dùng phần mềm từ nhà sản xuất
Nếu tổ hợp phím không hoạt động, bạn có thể áp dụng cách bật đèn bàn phím Laptop thông qua phần mềm hỗ trợ từ hãng. Các dòng Laptop như HP (HP Omen Command Center), Lenovo (Lenovo Vantage), hay MSI (MSI Dragon Center) đều có ứng dụng riêng để tùy chỉnh đèn nền. Bạn chỉ cần tải phần mềm từ trang chủ, cài đặt và vào mục Keyboard Backlight hoặc Lighting để bật/tắt đèn. Đây cũng là giải pháp hữu ích nếu bạn muốn tùy chỉnh hiệu ứng màu sắc hoặc chế độ sáng phức tạp hơn.
Cách bật đèn bàn phím trên những dòng Laptop hiện nay
Việc bật đèn bàn phím giúp người dùng thao tác dễ dàng hơn trong điều kiện thiếu sáng. Tuy nhiên, mỗi hãng Laptop lại có cách bật đèn bàn phím khác nhau. Dưới đây là hướng dẫn chi tiết cho các dòng máy phổ biến hiện nay.
Cách bật đèn bàn phím Laptop Dell
Trên các dòng Laptop Dell có hỗ trợ đèn nền bàn phím, bạn có thể bật/tắt bằng cách:
- Nhấn Fn + F5: Bật hoặc tắt và điều chỉnh độ sáng đèn bàn phím.
- Nhấn phím Fn + F10 (tùy dòng máy) để bật, tắt đèn bàn phím.
- Nhấn phím Fn + F11 tăng độ sáng đèn, Fn + F12 giảm độ sáng đèn bàn phím.
Đối với một số model khác có thể được thực hiện như sau:
- ALT + F10: bật, tắt đèn bàn phím
- Fn + Space: Bật tắt đèn bàn phím.
Nếu không bật được, hãy kiểm tra BIOS bằng cách khởi động lại máy, vào BIOS và kích hoạt tính năng Keyboard Illumination.

Ngoài ra, bạn cũng có thể sử dụng phần mềm Dell Power Manager. Đây là phần mềm quản lý năng lượng và cài đặt cho Laptop Dell. Phần mềm này cho phép bật, tắt và điều chỉnh độ sáng đèn bàn phím.
Cách bật đèn bàn phím Laptop HP
Laptop HP thường có cách bật đèn bàn phím đơn giản hơn bằng những tổ hợp phím sau:
- Nhấn Fn + F5 để bật/tắt và điều chỉnh độ sáng đèn bàn phím.
- Nhấn Fn + F11 bật, tắt đèn bàn phím.
- Fn + phím cách (Spacebar) bật, tắt đèn bàn phím.
- Fn + phím lên/ xuống điều chỉnh độ sáng đèn bàn phím.
Ngoài ra, bạn cũng có thể sử dụng Control Panel để bật đèn bàn phím:
Bước 1: Tìm kiếm và chọn Control Panel.
Bước 2: Sau đó, bạn hãy tìm và chọn mục Windows Mobility Center. Và nhấn biểu tượng Keyboard Backlighting.
Bước 3: Cuối cùng, kéo thanh kéo về Bright, nhấn OK để hoàn tất.

Cách bật đèn bàn phím Laptop Asus
Các dòng Laptop Asus phổ biến như Asus VivoBook, Asus ROG có thể bật đèn bàn phím bằng cách:
- Nhấn Fn + F3 (giảm độ sáng) hoặc Fn + F4 (tăng độ sáng).
- Dòng ZenBook: Sử dụng Fn + F7 để bật tắt và điều chỉnh độ sáng đèn bàn phím.
- Dòng TUF Gaming: Sử dụng Fn + Phím có biểu tượng đèn (thường à phím Space) để bật hoặc tắt đèn bàn phím.
Ngoài cách trên, bạn có thể sử dụng phần mềm ASUS Armory Crate. ASUS đã tích hợp hiệu ứng đèn LED vào nhiều sản phẩm. Vì thế, bạn có thể dễ dàng đổi màu sắc của những thiết bị này theo phong cách cá nhân.
Tuy nhiên, để có tính năng này, thiết bị cần được chứng nhận AURA SYNC. Bởi ứng dụng Armoury Crate chỉ tương thích với những thiết bị được chứng nhận chất lượng.

Cách bật đèn bàn phím Laptop Lenovo
Đối với Laptop Lenovo, cách bật đèn bàn phím Laptop được thực hiện như sau:
Trên một số dòng phổ biến:
- Nhấn Fn + Space để bật/tắt hoặc điều chỉnh độ sáng.
- Fn + F5 bật, tắt đèn bàn phím.
- Fn + Phím lên/ xuống điều chỉnh độ sáng đèn bàn phím.
Trên dòng khác thực hiện như sau:
- Fn + F10 bật tắt đèn bàn phím.
- Fn +F11 tăng độ sáng đèn, Fn + F12 giảm độ sáng đèn bàn phím.
Như những dòng Laptop khác, Lenovo cũng có phần mềm riêng. Lenovo Vantage for Gaming có hỗ trợ tùy chỉnh ánh sáng RGB trên bàn phím theo ý muốn.

Cách bật đèn bàn phím Laptop MSI
Tổ hợp phím tắt trên Laptop MSI thường bao gồm phím Fn kết hợp với phím + hoặc – để điều chỉnh độ sáng. Và Fn kết hợp phím Esc để có thể bật/ tắt đèn bàn phím. Cách thực hiện dễ dàng như sau:
- Tăng/ giảm độ sáng: Nhấn và giữ phím Fn đồng thời nhấn phím + hoặc – để tăng giảm độ sáng đèn bàn phím.
- Bật, tắt đèn phím: Nhấn và giữ phím Fn đồng thời nhấn phím Esc để có thể bật hay tắt đèn bàn phím.

Cách bật đèn bàn phím Laptop Acer
Laptop Acer thường hỗ trợ đèn bàn phím trên các dòng cao cấp như Acer Predator, Acer Aspire với cách bật như sau:
- Nhấn Fn + F9 để bật/tắt đèn bàn phím.
- Fn + Phím lên/xuống điều chỉnh độ sáng đèn bàn phím.
Trên một số mẫu khác thì sử dụng phím Fn + F5 để bật, tắt đèn bàn phím. Ngoài ra bạn cũng có thể nhấn phím Fn + Phím có biểu tượng đèn bàn phím. Tuy nhiên biểu tượng này có thể thay đổi tùy theo các mẫu.

Kết luận
Việc bật đèn bàn phím Laptop giúp bạn làm việc thuận tiện hơn trong điều kiện thiếu sáng. Tùy theo từng dòng máy, bạn có thể sử dụng tổ hợp phím tắt hoặc phần mềm từ nhà sản xuất để điều chỉnh ánh sáng bàn phím linh hoạt. Nếu Laptop của bạn không có đèn bàn phím hoặc gặp lỗi không bật được đèn, hãy kiểm tra cài đặt BIOS hoặc cập nhật driver để khắc phục.
iFix24h cung cấp dịch vụ sửa chữa Laptop chuyên nghiệp, giúp khắc phục nhanh chóng các lỗi phổ biến như màn hình hỏng, bàn phím không gõ được, lỗi pin, máy chậm, mất kết nối Wi-Fi hay lỗi phần mềm. Với đội ngũ kỹ thuật viên giàu kinh nghiệm, linh kiện chính hãng và quy trình minh bạch, chúng tôi cam kết mang đến giải pháp tối ưu với mức giá hợp lý.
iFix24h | Cửa Hàng Sửa Chữa Đồ Công Nghệ Tại TPHCM
- Địa chỉ: 860/99 Xô Viết Nghệ Tĩnh, Phường 25, Bình Thạnh, Thành phố Hồ Chí Minh
- Hotline/Zalo: 097.242.3339
- Email: ifix24h.com@gmail.com
- Website: https://ifix24h.com/
- Fanpage: https://www.facebook.com/ifix24h.no2/
iFix24h
iFix24h chuyên sửa chữa điện thoại iPhone, sửa MacBook, iPad, AirPods chính hãng, giá tốt, hỗ trợ tận nơi trong khu vực Thành phố Hồ Chí Minh!




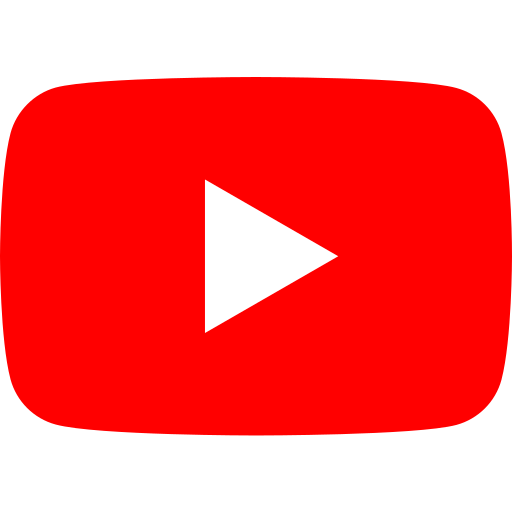

- MacBook bị lag: Nguyên nhân do đâu và cách khắc phục lỗi?
- Tổng hợp các lỗi thường gặp trên iPad và cách khắc phục hiệu quả tại nhà
- Hướng dẫn khắc phục iPad bị đơ cảm ứng hiệu quả
- iPad bị mất tiếng khiến trải nghiệm giải trí khó khăn: Xem ngay cách khắc phục
- Làm thế nào để kiểm tra iPhone đã thay linh kiện hay chưa?